



The EcmSpy software can be used in one of two working modes: either connected to the ECM (online) and with a copy of EEPROM data loaded or disconnected (offline). To check for trouble codes, run device tests, to query runtime data or to clear the AFV, the software must be in online mode. All other adjustments can as well be done offline and applied to the ECM later. When changing EEPROM data, only a copy of data, kept inside the applications memory, is changed and needs to be uploaded to the ECM for getting effective. As long as the software is offline, all buttons, that require online mode, are disabled and will not react to mouse clicks. To enter online mode, connect the PC to the ECM and click the leftmost button of the menu bar (plug icon, as shown below).
The menu bar contains several buttons (from left to right):

|
"Connect" - connect to the ECM |

|
"Execute" - retrieve runtime data from the ECM |

|
"Log" - log runtime data to file |

|
"Info" - show version and licence agreement |

|
"Quit" - quit the application |
After clicking the "Connect" button, the connection setup dialog opens. Select the port that shall be used to connect tho the ECM and the ECM type. If an EEPROM copy is to be retrieved automatically after connecting, mark the check button.
Interfaces and COM portsThe interface drop-down menu shows all interfaces found on the PC. COM ports with a number higher than 9 (COM10, COM11, ...) will be shown, but can't be used, as Windows will show an error message. If a FTDI converter cable is connected to the PC, this cable's USB port will be shown additionally. Such ports start with "FTDI TTL232R", followed by the cable's serial number.
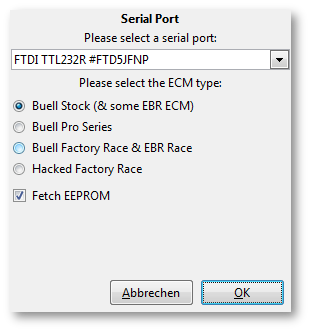
If an EEPROM copy is fetched after the connection has been established, a progress bar will be shown:
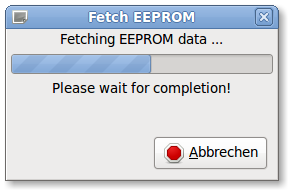
If you try to connect to your bike's ECM and this ECM type is not known to the application, an error message like the one below will pop up and tell you the installed ECM type:
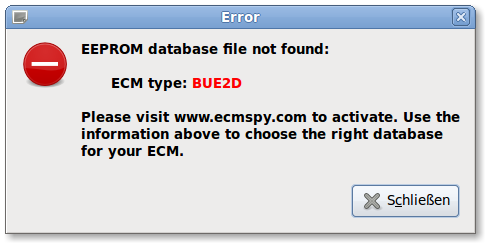
The ECM type shown in the message box should then also be missing in the list of supported ECM types, otherwise the installation of the EcmSpy software is incomplete.
As soon as the application has been successfully connected to the ECM, runtime data can be requested and displayed by clicking the "Execute" button.
A second click toggles the button and all queries stop. Even when runtime data are fetched from the ECM, it is possible to open different tab (Overview, Active Tests, ...) for examination. If an action is chosen, that requires a communication to the ECM, a dialog will ask if the active communication shall be terminated or not.
Clicking the "Info" button will open a message window, that shows the application version and the non-warranty clause:
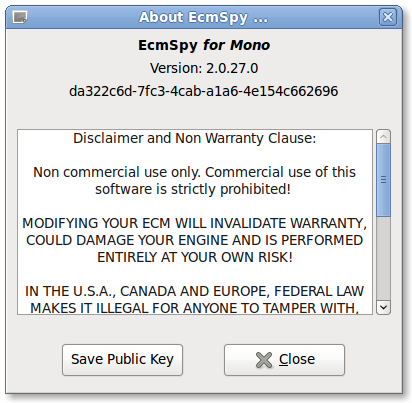
To store the application's public key in a file, push the "Save Public Key" button. Another message will open with the full path to the key file:
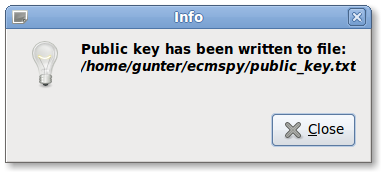
The key file will not be used anymore.
The status bar displays some short messages (in it's left half) and indicates a the operating mode by showing or hiding icons:

|
"Error" - a trouble code has been sent in the runtime data | 
|
"Reading Logfile" - reading runtime data from a log file |